Filter for information you need for reporting and letters.
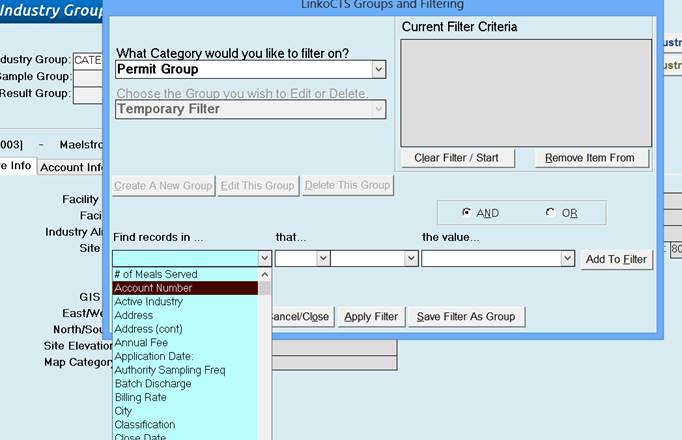
|
Click on Group/Filter button to open the filter form and then click on Create New Group. Filter options become available to you. § Simply click on the “Find Record In” combo box and choose from the list of fields available to filter on. The fields in the list match the fields visible on the screen you are filtering for. § Choose from the options available to you in the combo boxes to your right. Pay particular attention to the Value Option. In most cases the Value box is automatically loaded with all of the values from the “Find Records in" drop-down box. § You can use these items or you can type in whatever meets your filtering needs. § Also if you are selecting a date range you will notice that you can double click on the Values combo box to open a calendar. § Finally click on Add to Filter |
|
|
Apply Filter |
Now that you have Criteria in the “Current Filter Criteria” you can either apply the filter to Industry Groups screen or Save it. Applying the filter criteria does not save it, but it will apply it to the screen. Using the Apply feature to review the information that has been filtered on permits you to see if you want to save the filter as a Group. If you get the results that you want from the filter you can click on the Groups/Filter button again and save the Filter. |
|
Save Filter |
Saving the filter criteria is as simple as applying it. Once you have added your filter criteria to the big “Current Filter Criteria” box, Click on the save button. You will be prompted to give this filter a name. It is important to be descriptive but short with your filter name because you will be able to use it over and over again throughout the software program. |
|
Item |
Description |
|
Category to Filter on |
Indicates the type of
group that you will be filtering on.
Categories are not modifiable.
Each Category may have several “Groups” Associated with it. |
|
Group to Edit or Delete |
Displays the Group
Options for the Category you have selected.
These are the groups that you can edit and add to. |
|
Create a New Group |
Clears the Current
Filter Criteria and sets up the form to create a new group |
|
Edit This Group |
Put the screen in edit
mode allowing you to add or remove items from the Current Filter. |
|
Delete This Group |
Deletes the selected
group and removes it from the database. |
|
Current Filter Criteria |
This is a very important
component of the Filter Form. Only
what is displayed in the Current Filter Selection will be Applied or
Saved. This area holds the filter
criteria that you are building in the query areas below until you choose to
apply the filter or save it as a group. |
|
Find Records in… |
Use this field to select
the Field that you would like to search on. Every field that is on the screen
that you are coming from will be displayed in this list. Depending on what screen you are coming
from i.e. Events, Violations, Industry Groups, you will have different
options to select. |
|
That… |
Use these items for
narrowing down your search criteria. Your options are Do, Do Not, Is, Equal
to, Greater Than, Less Than, Starts with, Ends with and Contains. |
|
The Value |
Displays all of the
values for the field that you chose in the “Find Records in…” Users can easily choose a value to filter
on or type what they want to filter on.
In the case of searching for a Date Range Users can double click on
the Combo Box to bring up the Calendar.
|
|
Add To Filter |
Add to Filter will add
what you have entered into the combo box selections to the filter. You can later Apply or Save that filter to
the form. |
|
Cancel/Close |
Will close the screen
without applying the filter |
|
Apply Filter |
Will Apply the filter
that is in the “Current Filter Box” without saving the group. You will notice that your filter is applied
to the Group “Temporary Filter” when Apply Filter has been used. Note: When using Save Filter or Apply filter all
of the filter information must FIRST be moved to the “Current Filter
Selection” box to be applied. |
|
Save Filter as Group |
Save your filter and
searching criteria to an existing group or a new one. Click on the Save
button and type in the name that you want to call your Group and click on the
OK button. Be descriptive when naming
your groups they may be used in other parts of the program. |
|
Clear Filter/Start over |
Removes all of the
contents from the “Current Filter Selection” |
|
Remove Item From Filter |
Removes only the
selected items from the “Current Filter Selection” |
|
And & OR |
These
are filtering expression to limit or expand your search. Follow these guidelines when using AND or
OR: And – Limits your search so that
ALL of the criteria that you have
in the Current Filter Selection must be met.
Such as: Classification
Starts with C And Permit
Active equals YES This
will return only the Industries
with a Classification that Starts with C and that are currently Active. Both
of the Conditions must be met for the Industry to be included in the returned
information. OR – Expand your search so
that ANY of the criteria that you have in the Current Filter Criteria
box must be met Classification
Starts with C Or Permit
Active equals YES This
will return the Industries that have a Classification that Starts with C or that are currently Active. If an Industry meets Either of the
two conditions it will be included in the returned information. |