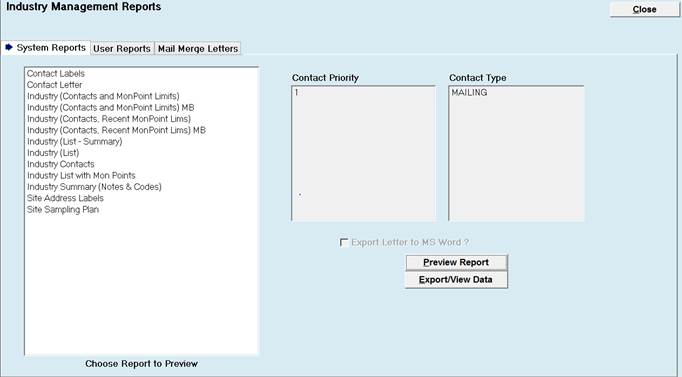Reporting is a requirement for every IPP program and each program may want a broad range of data and formatting within these reports. LinkoCTS approaches these needs in two fashions.
First: we provide
over 70 system reports that can be
used from a variety of locations from within our software. Clicking on the Reports Button can access
these system reports![]() .
.
Second: We do not expect that our system reports will meet each IPP's reporting needs and that is why we created the Flexible Reporter. The flexible Report allows the user to edit existing system reports to add or remove data, and customize the format for each report. These reports can then be saved and used throughout the system.
Note: Reports from the Compliance Assistant are not modifiable with the Flexible Reporter.
Access the Reports screen by selecting the “Reports” button on the status bar at the bottom of a screen.
|
Tabs |
Description |
|
System Reports |
Displays all of the
System Reports that can be applied from the previous screen. This form will be displayed each time the
Report button is clicked. The only
difference will be what reports and letters are displayed. |
|
User Reports |
Displays all of the User
Reports that can be applied from the previous screen. This form is displayed each time the Report
button is clicked. The only difference will be what reports and letters are
displayed. |
|
Mail Merge Letters |
Print out Mail Merge
report – letters. |
|
Item |
Description |
|
Choose Report to View |
List of Reports
available to view. Double-click a
report name to preview it |
|
Contact Priority |
Choose contacts by
priority to send letters to. Contact
Priority level comes from the Contact Priority on the Contacts screen in
Industry Management. |
|
Contact Type |
Choose contacts by
Contact Type to send letters to. Contact
Type comes from the Contact Type field on the contacts screen. |
|
Preview Report |
Opens the report or
letter. For ease of use we
automatically open all letters in MS Word as well as within our software. |
|
Export / View Data |
Opens a datasheet view
of the information displayed in the report or letter chosen. This information can then be easily
exported to Excel. |
|
Sample Event Details |
The details of each
event for the selected Industry |
|
Samples by Quarter |
Detailed list of
each event in each quarter for the selected Industry |
|
Samples Signed Off
Late |
Summary of late
sign-offs |
|
Samples Signed Off
Late Crosstab |
Statistical
analysis of late sign-offs |
|
Samples Signed Off
Late Summary |
Monthly count of
late sign-offs |
|
Results by Industry and Sample |
Sample details for each parameter in the
selected Sample |
|
Results by Parameter |
Parameter result details for the selected
Sample |
|
Count of Facilities
w/Violations by Class, Type |
Provides a count of
unique facilities with violations by month, quarter and year |
|
Violation Summary |
Provides a detailed
list of violations during each period |
|
Violation Summary by
Classification, Facility, Type |
Provides a list of
facilities with violations for each period |
|
Violation Summary
with Enforcements |
Provides a detailed
list of violations and associated enforcements. |
|
Provides a detailed
explanation of the selected violation |
|
|
Violation Summary
with Enforcements |
Provides a detailed
explanation of the selected violation and associated enforcements. |
|
Violations with Related
Items |
Detailed
description the violation and each related event |
|
Summary by Class,
Facility, Type |
Provides a sorted
list of enforcements |
|
Summary by Class,
Type |
Provides an
anonymous count of enforcements by month |
|
Enforcements with
Related Items |
Provides a detailed
explanation of each enforcement |
|
NOV with 1 Violation |
Letter template |
|
NOV with Multiple
Violations |
Letter template |
|
Violations and
Enforcements |
Provides a detailed
list of violations and associated enforcement. |
|
Event Summary by
Complete Date, Performed By |
Chart of the number
of events each inspector completed each year and month |
|
Events by Complete
Date |
List of the events
completed each month |
|
Events by Due Date |
List of events
ordered by due date |
|
Events by Facility |
Detailed list of
events for each industry |
|
Events by Facility
(List) |
List of events for
each industry |
|
Generic Event
Details |
List of generic
events. |
|
Inspection Event
Details |
List of inspection
events. |
|
Permit Event Details |
List of Permit
Events |
|
PumpOut Details |
List of PumpOuts |
|
These reports are
generated when violations have occurred. |
|
|
These reports are
generated when a six month period is selected. |
|
|
Reports that can
help you organize data. |
|
Contact Labels |
Print on adhesive
labels, addressed to contact |
|
Contact Letter |
Blank letter with
industry contact |
|
Industries by SIC
(List-Summary) |
Ordered list of
Industries by SIC number |
|
Industry (Contacts and
Mon Point Limits) |
Detailed industry
report with monitoring points |
|
Industry (Contacts,
Recent Mon Point Lims) |
Detailed industry report with current monitoring points |
|
Industry (List –
Summary) |
List of industry
contacts with compliance status |
|
Industry (List) |
Detailed list of
industry contacts with user categories |
|
Industry Contacts |
Rolodex inserts |
|
Industry List with
Mon Points |
List of monitoring
points by industry |
|
Industry Summary
(Notes & Codes) |
Detailed industry
report |
|
Site Address Labels |
Print on adhesive
labels, industry name only |
|
Site Sampling Plan |
List of pollutants
associated with monitoring points |
Access the Flexible Reporter screen from the Menu Bar at the top of the screen by selecting File à LinkoCTS Administration à Flexible Reporter. This is where you ‘create’ reports. You do not print reports from here. That should only be done from the Reports screen previously discussed.
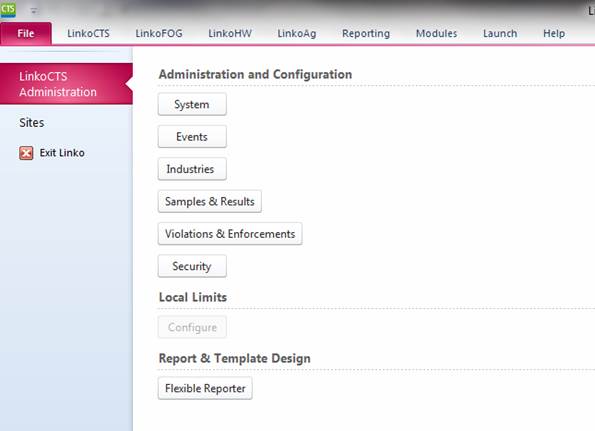
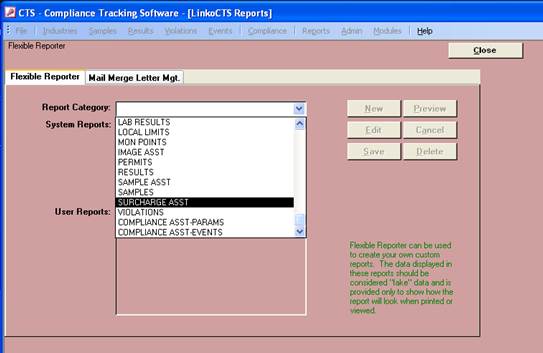
The Flexible Reporter button on the Linko Menu Bar (Reports à Create Reports and Letters is used to modify existing system reports to create new users reports. The Flexible Reporter offers our users the ability to take our current system reports and customize them. To use the report writer, the user is expected to have an intermediate understanding of creating reports with Access.
When User reports are created, those reports are automatically distributed to other users of the software.
Using the Flexible Reporter:
|
Report Category |
Choose Data Source to use for the report you would like to create. |
|
System Reports / User Reports |
Choose a report to modify and use. Click on New or Preview button if you select a System Report. Click on New, Preview, Edit or Delete if you select a User Report. |
|
New |
Select an existing report, and Choose NEW to open the report in the Access Design mode where it can immediately be modified and then saved as a New User report. Use standard Access report design protocols to modify the report. Now click on the close or the Save button. You will be prompted to save the changes you have made. Click on the YES button. |
|
Edit |
Used to modify existing user reports. Note: You cannot alter or delete a system report. You create a NEW report from a system report and then save it as a USER report. Then you can come back at any time and EDIT the User report you made. |
|
Save |
When returning to the report editor screen after modifying a report, click on the Save button across from the User Reports Section. Now enter the desired description for the Name of the report. Your report is now saved as a user report. |
|
Preview |
Will open the report in the view mode. The view mode cannot be modified; however you can see what the finished product looks like. |
|
Cancel |
Exits without saving. |
|
Delete |
Will remove the chosen report from our system. |
Using the power of MS Word, you can create your own Templates and then reuse those templates for creating and sending letters to your Industries. LinkoCTS will “merge” the data from the database into the Templates that you create. This allows you to create one Mail Merge Letter template and use it with all of your Industries and each time the appropriate Industry’s name, address and other information will be displayed in the letter.
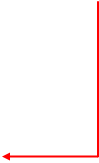
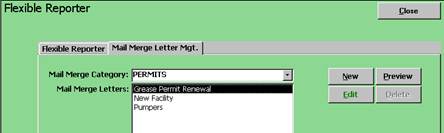
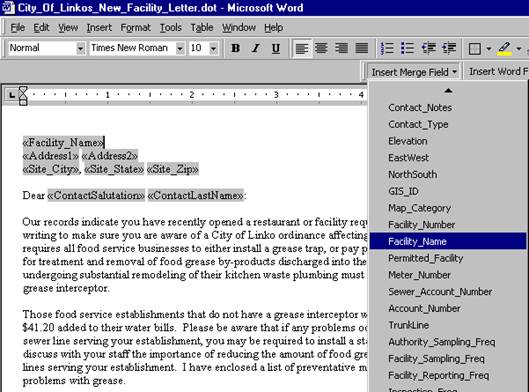
|
Mail Merge
Category |
Choose Data Source to use for the report you would like to create. |
|
Mail Merge Letters |
Choose a system report to modify and use. Click on the either the New or Preview button. The user can select Mail Merge letters that are not based on contacts. These letters are identified “(No Contacts)” and are based on the Industry information alone. |
|
New |
Enter a name for your letter and click ok. The text will be added to the Mail Merge Letters section. Next choose the letter and click on the edit button. When adding a new letter, you can simply edit an existing letter in MS word and copy the text from your existing letter and paste it over the text in the document you are currently editing. |
|
Edit |
Opens existing Mail Merge document to be edited. Keep in mind after you save the Word document you still must click on the save button on the Mail Merge screen in the Linko Software. |
|
Preview |
Will open the report in the view mode. In the view mode the document cannot be
modified however you can see what the finished product looks like. |
|
Delete |
Will remove the chosen report from our system. |
|
Saving |
When returning to the report editor screen, click on the Save button across from the User Reports Section. Now enter the desired description for the name of the report. Your report is now saved as a user report. |
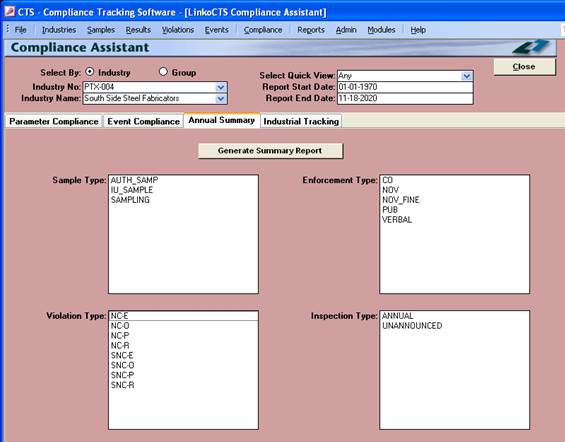
The Pretreatment Performance Summary, found under the ANNUAL SUMMARY tab in the COMPLIANCE ASSISTANT, is designed to summarize pretreatment activity in the Control Authority during a user selected time period. Counts are broken down into three Industry Groups: Categorical; Non-Categorical Significant; and Other Industries.
Industry
Groups - Categorical, Non-Categorical SIUs and Other Industries
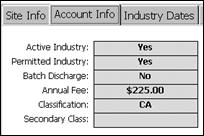 CTS organizes, tracks and reports all
Industrial Users (IUs) using a unique Industry Number, which is labeled as
"Industry No" on screens and reports. Some IUs may not actually be permitted, but
are tracked for other purposes. CTS
provides several fields on the Industry Management Screen for identifying what
type of IU an Industry is (as shown in the diagram to the right). Completing these fields appropriately and
using the "Industry Groups" screen, will change the industry counts
on the Pretreatment Performance Summary Report.
CTS organizes, tracks and reports all
Industrial Users (IUs) using a unique Industry Number, which is labeled as
"Industry No" on screens and reports. Some IUs may not actually be permitted, but
are tracked for other purposes. CTS
provides several fields on the Industry Management Screen for identifying what
type of IU an Industry is (as shown in the diagram to the right). Completing these fields appropriately and
using the "Industry Groups" screen, will change the industry counts
on the Pretreatment Performance Summary Report.
To ensure that summary
calculations are tracked and reported properly, it is important that industries
are classified appropriately. When
creating Classifications, make sure all your categorical industries are included
in the group ‘Categorical_IUs’,
significant industries are included in the ‘Significant_IUs’
group and other industries you want included on the Summary report are included
in the Other_IUs report..
Annual Summary Report – Compliance
Assistant Settings
CTS allows a user to define which
Violation Types, Sample Types, Inspection Types and Enforcement Types to
include in the Pretreatment Performance Summary Report. By selecting individual types from the list
boxes provided, you can limit what is included on the Performance Summary
Report. By not selecting any items from a list, you are including all items in
that list on the report.
The Annual Summary allows you to select a Group or Industry to generate compliance for. The setting of the ‘Select By:’ control will limit the Pretreatment Performance Summary Report to only that Industry or Group and will gather data for that Industry or Group based on the three Industry categories defined above.
A sample report is shown below with descriptions of the five sections following. A count total is listed in the rightmost column.
5) Count of IUs
with Enforcement 4)Monitoring Counts 3) Counts of IUs
with Compliance Violations 2)
Permitting
Counts 1)
Report
Header
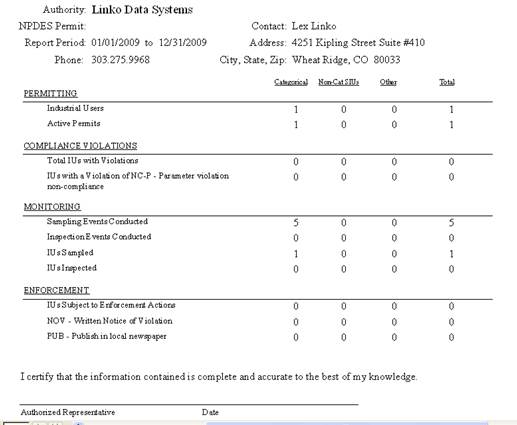
Pretreatment Performance Summary Report -
Description of Fields and Counts
1) REPORT HEADER
All of this information comes from
the System Administration screen with the exception of the date range of the
"Reporting Period", which comes from the Compliance Assistant
screen. To change the Report Header
information fields, go to the System Administration screen, then to the POTW Information tab. Modify the POTW Name, Street Address,
Suite, City, State, Zip, Signer, Phone, NPDES # fields to
change the values printed in the Report Header.
2) PERMITTING COUNTS
|
Count |
Description |
|
Industrial Users |
Count of the total number of Industries. The total number of industrial users should
match the number at the bottom of the Industry Management screen. |
|
Active Permits |
Count of active
Industries, where the field "Active Industry" = Yes for an IU. |
3) COMPLIANCE VIOLATIONS COUNTS
|
Count |
Description |
|
Total IUs with Violations |
Count of Industries having a violation equal to
those chosen in the Violation Type list, where the date of Non-Compliance
(NC) is within the date range of the report. |
|
Number of IUs with NC Violations – (Non-compliance)** |
Count of Industries having a violation type =
NC, where the date of Non-Compliance is within the date range of the report. |
|
Number of IUs with TRC Violations – (Technical
Review Criteria)** |
Count of Industries having a violation type =
TRC, where the date of Non-Compliance is within the date range of the report. |
** These items are listed as examples only. The actual items that display on your report are determined by the items present (or chosen from) the Violation Type list.
4) MONITORING
|
Count |
Description |
|
Sampling Events Conducted |
Count of all Samples having a sample type equal
to those chosen in the Sample Type list.
Only Samples that have had a monitoring point selected for it from the
Mon Point Field in Sample Management, and where the date of Non-Compliance is
within the date range of the report, are counted. |
|
Inspection Events Conducted |
Count of all Inspections having an Inspection
type equal to those chosen in the Inspection Type list, which were completed
within the date range of the report.
This count represents how many Inspections were conducted in the
reporting period. |
|
IUs Sampled |
Count of Industries where the Industry had
samples collected (sample event date) during the reporting period that match
those selected in the Sample Type list.
|
|
IUs Inspected |
Count of Industries where the Industry had
Inspections completed during the reporting period that match those selected
in the Inspection Type list. |
5) ENFORCEMENT
This section of the report performs
counts of Industries who have had Enforcement Actions taken against them by the
Authority in response to IU violations. The first line in this section, ‘IUs
Subject to Enforcement Actions’, is a count of unique Industry No's, meaning it
is a count of Industries with one or more Enforcements. Subsequent lines are counts of Industries
that had Enforcements of the types listed.
To add or modify Enforcement Actions,
which your Authority can take in response to Non-Compliance and Significant
Non-Compliance occurrences, go to the Violations and Enforcement Administration
screen, then to the Enforcements tab. Each of the types of Enforcement Actions
listed on this screen is presented in the Enforcement Type selection area of
the Pretreatment Performance Summary Report.
The Enforcement Actions present on
the report are based on the Enforcement Types you chose from the Enforcement
Types list prior to generating the report.
|
Count |
Description |
|
IUs Subject to Enforcement Actions |
Count of Industries having one or more
Enforcements with an enforcement type equal to those chosen in the
Enforcement Type list where the enforcement date is within the reporting
period. |
|
CO – Court Order** |
Count of Industries which have an Enforcement
type = "CO" and where the enforcement date is within the reporting
period. |
|
NOV – Written Notice of Violation** |
Count of Industries which have an Enforcement
type = “NOV" and where the enforcement date is within the reporting
period. |
** These items are listed as examples only. The actual items that display on your report are determined by the items present (or chosen from) the Enforcement Type list.