
|
Buttons |
Action performed |
|
Close |
Closes the form without saving changes. If changes were
made will warn that they need to be saved. |
|
Save
Configurations |
Applies the changes that were made. These changes will not
apply until the next time you open Linko. |
|
Add New |
Under each Tab in Samples and Results Admin, you add a member to that Table Listing by using Add New. |
|
Details |
Under each Tab in Samples and Results Admin, you edit / modify a member of that Table Listing by using Details. |
|
Tabs |
Description |
|
Parameters |
Add or modify the Parameters that are being reviewed by
your POTW. Modify TRC Value, add valid
Lab Analysis Methods for each parameter, identify proper preservation
methods, Sort Order and others by using the Details button. Note: If a user tries to change the name of a
Parameter, Linko will check and see if that Parameter is in use in Limits,
Results, etc. If the Parameter is in
use, Linko will prompt the user to that affect and ask the user if they want
to continue with changing the parameter’s name. It would be advisable to make a
note of what it discovers. It will then update the name throughout the
software. |
|
Collection Methods |
Add or modify collection methods being used by your POTW. Update “System Collection Method” for the Collection Methods for use with the Sample Scheduling and Reporting.
See the section on
configuring Sampling Schedules. |
|
Units |
Required units for this parameter. Note: for the software to calculate
compliance, Units have to match between the compliance limit and the result. |
|
Sampling Scheduling Types |
Who is scheduled to take the sample? Most often it is the Industry or Authority. |
|
Laboratories |
A listing of the different labs that might be doing the
testing. Used in the Chain of Custody
add-on module and this tab is only available when the COC / Sampling
Assistant module is enabled. |
|
Lab Fees |
Used to configure fee structures for Group sampling or individual parameter sampling. Used in conjunction with the Sampling Assistant Module to make reports that show the costs of the sampling. |
|
Analysis Methods |
A list of approved and standardized methods for laboratory
analysis associated with a parameter. |
|
Configurations |
|
|
Local
Configurations |
For This User
Only |
|
Results |
|
|
Use Fast Result Data
Entry Screen? |
When selected, Parameter Results can be entered directly
in the Results Management List screen
in addition to using the Results Details.
Linko recommends selecting YES. |
|
Warn When Invalid
Analysis Method Chosen? |
When entering an Analysis Method for a Parameter in Results Management, should Linko warn the
user when the method they entered is not listed as a valid Analysis method
for that parameter? |
|
Warn if Daily Result
Exceeds Monthly Limit? |
When entering a Parameter in Results Management, should Linko warn the
user if the concentration result exceeds the Monthly Average Limit? |
|
Prompt for ‘NA’
Result Defaults on New Samples? |
When this configuration is selected, all fields that have the “Prompt for Defaults” column checked in the Results Management Config screen are displayed in the Enter Default Results screen. This screen
appears when entering the Results Management
screen for any new sample. The
user has the ability to enter the information that should be “defaulted” into
each parameter result with a value of “NA”.
The same affect is created by clicking the “Apply Default” button in
the Results Details. |
|
Allow Delete ‘Na’ in
Result Groups |
When using Result Groups in Groups and Queries, the user
can use this configuration to select whether the “Delete Records with NA
Results” control is shown or not. |
|
Auto-Add ‘NA’ to New
Sample Results? |
When in Results Management
screen and starting to add a new sample, do you want a list of the monitoring point parameters to be
automatically displayed? Yes, No and Ask.
Selecting either Yes or Ask will cause the Enter Default Results screen to
be displayed if the “Prompt for ‘NA’ Result Defaults on New Samples?” is
checked. |
|
Create Result Limit
Violations? |
When users enter results that are over the compliance
limit, the software can either automatically create violations or ask the
user if he/she wants to create the violations. Users can select yes or no at that point. |
|
Create Hold Time
Violations? |
When entering results
data manually, and a hold time is exceeded, how do you want Violations
created? Selections are:
Automatically, Prompt User, Never.
Invalid hold times are determined by comparing the Lab Analysis Date to either the End Date Sampled or Start Date Sampled entered on the Result Management screen. (as configured in “Base Hold Time Calculations On” configuration) If the difference in days exceeds the Hold Time
entered for the parameter in the Parameter Table Listing under Samples and Results Administration, then the user
will be prompted based on this setting. |
|
Create Collect
Method Violations? |
When entering results data manually, and an improper Collection Method is entered, how do you want to Violations created? Selections are: Automatically, Prompt User, Never. Improper Collection Methods are determined by comparing
the Collect Method assigned in the Monitoring
Points for each parameter as compared to the Collection Method entered in
the Result Management screen. If the two do not match, then the user will
be prompted based on this setting. |
|
Samples |
|
|
Use Fast Sample Data
Entry Screen? |
When selected, Samples can be entered directly in the Sample Management List screen in
addition to using the Samples Details. Linko recommends setting this to Yes. |
|
Auto-Check ‘COC
Filed’ When Result NA’s Gone? |
“COC filed” has the same significance as saying “All Results Entered.” This setting controls the behavior of the “COC Filed” field on the Sample Management list view. If this is selected to be auto completed, once results are entered on the Results form and no NAs exist as values, Linko will automatically change the “COC filed” field on the Samples Screen to YES. Users will not be able to change the COC filed box on the Samples Screen. Otherwise if the Auto Check COC filed is not checked in
the system administration, uses will be able to check the COC filed box on the
samples screen at their discretion and Linko will not automatically set it to
YES. |
|
Auto-Fill Sample
Name on New Samples? |
On the Sample
Management and the Sample Details
screen, when the user fills in the Sample Date, and Monitoring point, our
system will automatically fill in the sample name. |
|
Show all Samples in
Sample Averages? |
If you set this to Yes, then even if you have already used
a Sample in a Sample Average on the Samples
Management screen, you can use the same sample again in another average. |
|
Use as Sample
Violation Date? |
LinkoFOG can automatically create a violation for
parameter non-compliance. What date should
it use as the Non-Compliance date of the Violation? Choices are the Sample
Date or Today’s Date. |
|
Global
Configurations |
For All
Users |
|
Parameter
Result Compliance |
|
|
Exceeds Daily Limit
Flag |
The symbol (or flag) that appears when a result exceeds the
daily limit. The default flag is D. To use a different daily flag, type a new
one. |
|
Exceeds Local Limit
Flag |
When Local Limits are enabled, this is the symbol (or
flag) that appears when a result exceeds the Daily Local Limit. The default
flag is L. To use a different Daily
Local Limit flag, type in a new one here. |
|
Compliance Asst. –
Exceeds Monthly Limit Flag |
The flag that appears for monthly averages that exceed the
monthly limits. The default flag is M. To use
a different monthly flag, type a new one. |
|
Compliance Asst. –
Exceeds 4 Day Average Limit Flag |
The flag for violations on 4-Day Average limits. The default flag is F.
To use a different 4-Day flag, type a new one. |
|
Compliance Asst. –
Exceeds TRC Limit |
Flag for samples that exceed the Technical Review
Criteria. The default flag is T. To use a different TRC flag, type a new one. |
|
Compliance Asst. –
Exceeds TRC 33 % |
Flag for SNC Summary parameters that are TRC and > 33%.
The default flag is ***. To
use a different TRCSNC flag, type a new one. |
|
Compliance Asst. –
Exceeds Chronic 66% |
Flag for SNC Summary parameters that are chronic. The
default flag is +++. Type
a new flag if desired. |
|
Improper Collection
Method Used Flag |
The flag for
samples that were collected with a different method than what is set in the
monitoring point for that parameters. Default flag is C. To use a different one, type a new one. |
|
Hold Time Exceeded
Flag |
The flag for
samples that exceed the recommended hold time for the testing method. The default flag is H. To use a different flag, type a new one. |
|
Non-Detect (ND)
Multiplier |
Multiplication factor used to calculate Adjusted Results
and averages when Concentrations are < or ND. |
|
Create Sample
Schedule From |
When creating a new Samples requirements schedule, this
date is used as the beginning of the calendar for making the schedule. |
|
Forecast Sample
Schedule (Months) |
When creating and maintaining a Samples requirements
schedule, this value sets how many months into the future to schedule. |
|
Base Hold Times
Calculations on: |
What date should be used for determining Hold Time
Exceedances? Choices are: Start Date Sampled or End Date Sampled. |
|
Use Results
exceeding Hold Times in Compliance? |
When entering data in Results, if the Result exceeds the
hold time, should it still be marked for use in Compliance, Yes or No? |
|
4 Day Average Start
Date |
Do you want your 4 day average to begin at a different
time then the selected reporting period in the compliance assistant? Simply add that start date here. This start date is used in the Compliance Assistant. |
|
Use this Format for
Avg. Decimal Places |
When Linko calculates Sample Averages, Monthly Averages, 4
Day Averages, or Significant Digit Mass Results, how many decimal places
should be used in the final values. |
|
Calculate Compliance
Using: |
What Result Date should be used for Gathering and
Calculating Parameter Compliance in Compliance Assistant?
Choices are End Date Sampled or Start Date Sampled. |
|
SNC: Both EPA and Local Limit Exceeds as: |
This setting affects the SNC reports in Compliance
Assistant. When Local Limits are enabled, and a Result exceeds both the
Categorical / EPA limit and the Local Limit, should Compliance Assistant
count it as “One Violation” or as “Two Violations”? |
|
Mass Base
Loading Calculations |
This section is not available if MASS is not enabled. |
|
Use ‘<’ sign for
Mass Results on Conc. ND? |
If a Mass Result is calculated on a concentration Result
of ND or <#, should a ‘<’ sign be placed in front of the Mass Result? |
|
Calculate Mass Using
Significant Digits? |
Use significant digit calculations when calculating Mass
Results? If ‘No’, then basic rounding
is applied based on Decimal Places above. |
|
Treat Flow Digits
for Sig Math as: |
This selection is only available when the “Use Significant
Digits” is set to YES. Allows users to select how Linko will treat the FLOW
digits. Selections are: Assume all
flow digits are significant digits, Include Flow when determining mass
significant digits, or Ignore Flow when determining mass significant digits. |
|
Mass Base – Pounds
Conversion Factor |
Allows the user to customize what value to use for the Pounds / day factor in mass calculations. |
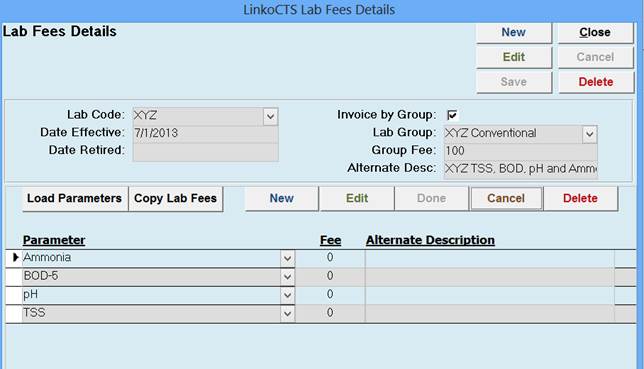
|
Buttons |
Action performed |
|
New |
Create a new Lab Fee structure. |
|
Edit |
Edit an existing Lab Fee. |
|
Save |
When finished creating or editing click to save your changes. |
|
Close |
Closes the form to return to the Samples and Results
Administration screen. |
|
Cancel |
Stop the editing you are doing without saving any changes. |
|
Delete |
Delete the selected Lab Fee. |
|
New / Edit |
Click to add a new or edit an existing Parameter listed in the Lab Fee. |
|
Load
Parameters |
This will load ALL the parameters that are listed in the Linko Parameters tab in Samples and Results Administration. |
|
Copy
Lab Fees |
If you have another similar Lab Fee already set up you can copy the lab fees from that one and use it to start another. |
|
Done / Cancel |
Click on Done when you have finished entering the Parameter information. Click on Cancel to exit the Parameter input or edit mode without saving changes. |
|
Delete |
Remove the highlighted Parameter from the listing. |
|
Lab Code |
Use the dropdown listing to select which of the Laboratories the Lab Fee Schedule will be for. |
|
Date Effective |
Each Lab Fee is applied to samples in its date range. The Date Effective is the first date of the range of samples it will be applied to. |
|
Date Retired |
When you no longer use a Lab Fee use the Date Retired to close out the date range the Lab Fee was used for. |
|
Invoice by Group |
Click in this box to make Lab Group, Group Fee and Alternate Desc become available. Then make a Group of Parameters with one Lab Fee for the group. |
|
Lab Group |
Type in or choose from the DropDown the name of the group of parameters. |
|
Group Fee |
How much does the lab charge to process the parameters tested in this group. |
|
Alternate Desc |
Additional information to describe what is being tested in the group of parameters. |
