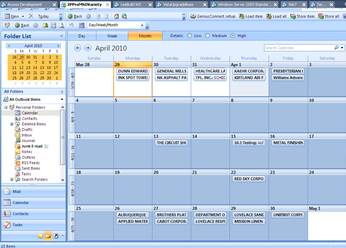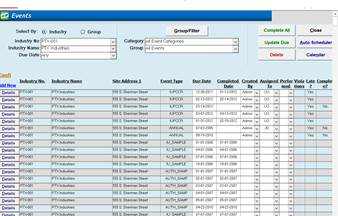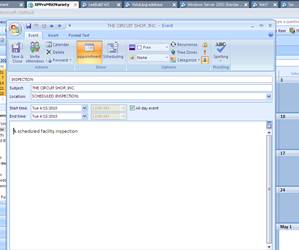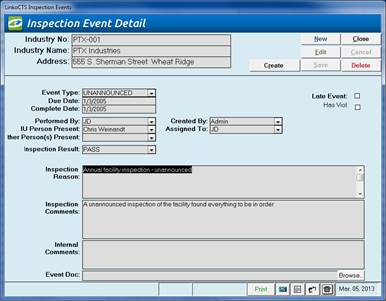Events created in LinkoCTS (such as Samples, Inspections, Permit renewals, and COC’s) can be imported into a calendar in MS Outlook. When you create Events in Linko they will be added to your Outlook calendar.
Outlook Calendar View contrasted to the same month in the Linko Events screen:
|
|
|
Events can be updated in Outlook. For example, in this Scheduled Inspection Event, additional information can be entered into the Inspection Comments field in Outlook, and at the next synchronization the additional comments will be imported into the Inspection Comments in the Inspection Event in Linko.
|
|
|
The reverse will also occur.
Using the Linko to
Outlook synchronization process:
Typical steps using a
new Inspection Event as an example:
1. From the Linko Main Menu, Choose Industries.
2. Select the Industry from the Industry No. or Industry Name selectors.
3. Click on the Events Tab for the Industry.
4. Under the Events Tab, click on the Add New selection.
5. Choose the Event Category “Inspection”.
6. Chose the appropriate event type for the Inspection (for example: “Annual”)
7. Fill in the DUE DATE and other fields as desired for the Inspection Event.
8. Click on SAVE to save the new Inspection Event.
9. Click on CLOSE to exit the Event Details screen.
10. At this point, the Inspection Event exists in Linko.
11. Open Outlook.
12. At the next scheduled synchronization, the Event will be updated to Outlook.
13. After the sync, you can view the Inspection Event in the “Linko Inspections” Calendar (your calendar name may differ depending upon your configuration.)
14. Choose whether you want to use the Day, Week, or Month views for the Calendar.
15. Open the Event by double-clicking on it in the Outlook Calendar.
16. If desired, change the Reminder time to an appropriate value. Events created in Linko default to NO reminder time.
17. Update the Start Time of the Event if desired. Changing the Start Time on the Inspection in Outlook allows you to Re-schedule it for a different date and time on your calendar in Outlook. This change will be reflected in Linko.
18. Revise the comments for the Inspection if desired. This change will be reflected in Linko at the next synchronization.
19. Your Outlook Calendar now displays the Scheduled Inspection Event and your changes.
20. When you have completed the Event, return to Linko and go to the Events Tab for the Industry. Enter the Details of the Event, and enter a Completed Date. You should always complete Events in Linko.
21. Note that Events can also be managed from the EVENTS section of the software.
Additional
considerations:
1. Outlook only shows the events that are NOT COMPLETE in Linko. When you complete an Event, it will drop out of the Outlook Calendar at the next synchronization.
2. Events deleted from Linko are deleted from Outlook. Deleting a calendar item from Outlook does NOT delete it from Linko.
3. Events must be created in Linko. When you schedule appointments in your Outlook Calendar, they will not show up in the Linko listing of events.
4. Linko created events are made with “All Day Event” Selected. If you unselect it and put in a date and time it changes into a 24 hour event over two days the next time that the synchronization runs.
5. You can create several calendars to sync with Linko. For example you could create a Sample calendar and an Inspection calendar. Users of the Linko SQL Express Version of the Software can sync with a max of 1 calendar. Users of the Linko Enterprise SQL version can sync with multiple calendars.
6. Outlook must be open and running to sync. Setting up a Linko specific calendar is recommended for tracking Linko events. This makes the process of synchronizing faster because the sync is only looking at Linko Outlook items and not your personal Outlook items.
7. If you have other users of Linko in your office that you want to share the calendar with, you will need Microsoft Exchange or some other third party web service. To use MS Exchange, work with your IT department to set up a shared calendar. Name the calendar Linko and verify it is available to all other staff. Add some calendar items to it and verify others can see what has been added and can change them as well.
8. The Outlook Synchronization Module must be purchased separately, and can only be used with the most recent Version of the Linko software. The Outlook Synchronization Module requires MS Outlook 2007 or greater.