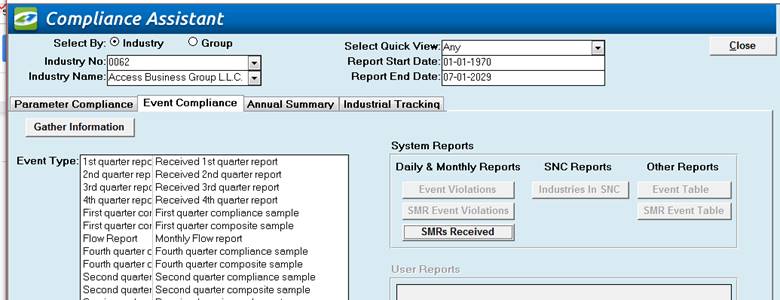1. Create a list of current GENERIC event types that you are using for SMRs.
2. Create those event types under the Self Monitoring tab in Event Administration following Step 1.
3. Decide if you want SMR Events to be created Locked or not and configure appropriately in Event Administration.
4. We recommend you create Industry Reporting Frequencies, Reporting Schedules and SMR Events for a single Industry to start so you can experiment and be able to delete records and restart easily if needed.
5. Use the next Quarter as your Frequency Start date for Quarterly SMRs, next Semiannual for Seminannual, etc.
6. Follow the remaining Steps 2-5. Consider using the next Quarter
7. Confirm the SMR Events look as you want them to
8. Go to Event Management, look for the GENERIC events that are for the same SMR Events and delete any future events.
9. To prevent accidental use of these Generic events in the future, go to Event Administration and ‘Inactivate’ those event types. This will prevent them from being available when creating New Generic events.
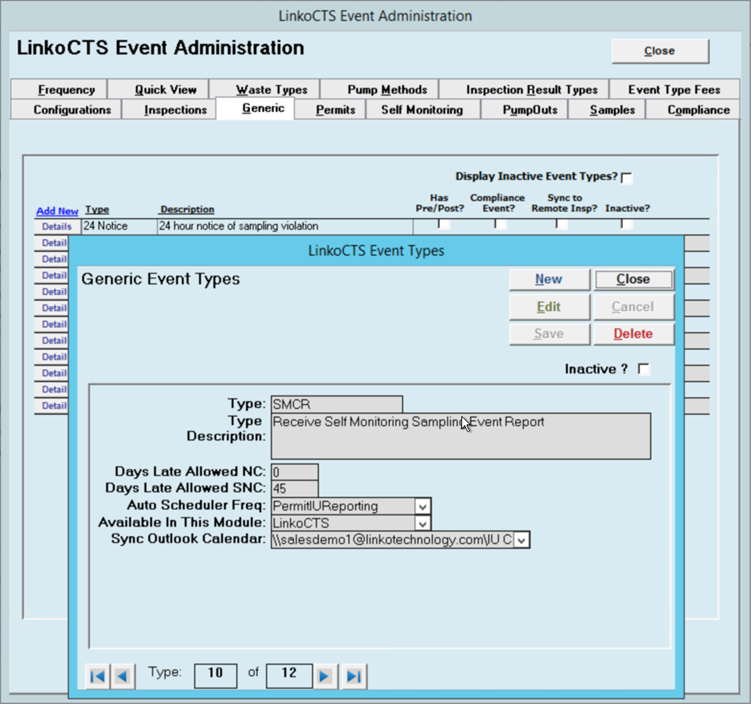
Use View Missing SMRs on the Industry Reporting Frequencies screen.
![]()
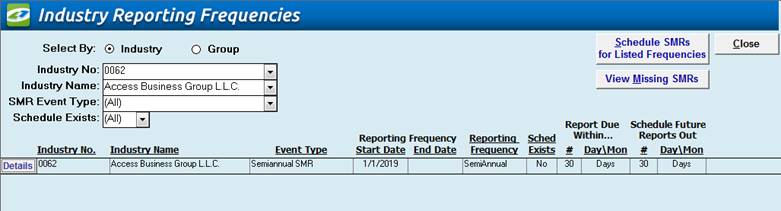
This will display information in 3 sections for the Industry or Group selected.
1. No Reporting Frequencies (reporting requirements) have been assigned to an Industry
a. Use Event Admin Copy Reporting Frequency Defaults or Industry Details à SMR Reporting Frequency tab to create
2. No Reporting Scheduled Exists for 1 or more of the Reporting Frequencies (ie. the Schedule SMRS for Listed Frequencies has not been pressed)
a. Filter to the industry and SMR Event Type you want to schedule and press “Scheduled SMRs for Listed Frequencies”.
3. A Reporting Schedule exists, but the related SMR Event does not, implying the SMR Event was deleted or the dates changed in the SMR List View.
a. Filter to the industry and SMR Event Type you want to schedule and press “Scheduled SMRs for Listed Frequencies”.
b. -or- Go to Self Monitoring Events list view and create the missing SMR Events manually.
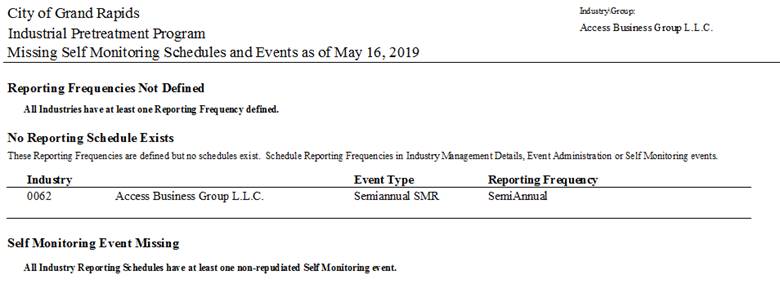
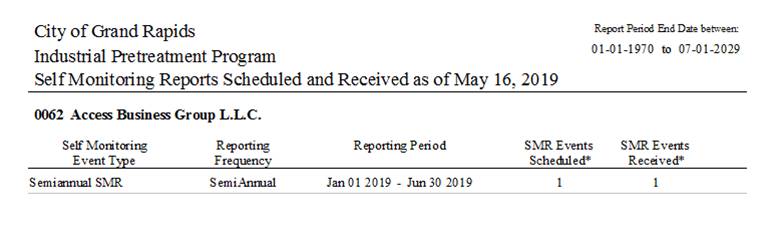

This behaves similarly to the Parameter Compliance tabs Auth and IU Frequency Violations reports. It uses the currently selected Industry or Group and Reporting date range to produce a report of Reporting Schedules (remember from the diagram earlier) that have a Report Period End date within the Reporting date range.
A Reporting Schedule must have been created for an Industry for it to show up on this report! To see if an Industry even has Reporting Schedules created or not, use the “View Missing SMRs” report on the Industry Reporting Frequency screen.
After the list of Reporting Schedules is compiled, the report then finds all SMR Events that have the same Report Period Start and End Dates and adds them into the “SMR Events Scheduled” and “SMR Events Received” columns.
SMR Events Scheduled: 0 means that the SMR Event was deleted. >1 means more than one SMR Event is scheduled; so one of them may need to be deleted or repudiated.
SMR Events Received: 0 means that the SMR Event was not yet received (has no complete date or is marked as “Not Received”). > 1 means more than SMR Event was received; so one of them may need to be deleted or repudiated.
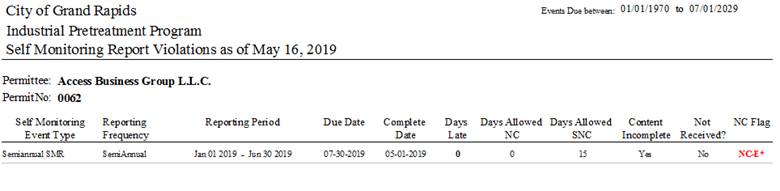
![]()
This report shows Self Monitoring Event compliance. It is a list of Self Monitoring Events. Similar to the Event Compliance à Event Violations report except it has more SMR details. It shows all Industries in the selected group that have SMR events in NC or SNC for the date range selected.
After gather data, if no data is found, this button is disabled.
Business Rules:
1. If an event has Incomplete Content, the event is treated as though it was never completed. That means Complete Date is ignored and the # of days late is calculated based on Today's date.
2. If an event has no Complete Date, Incomplete Content violations are only created if the event has a Late NC or SNC Violation too.
3. The value of "Not Received" is always ignored. NC and SNC for late events and reports is based exclusively on the Complete Date field. If Complete Date is empty, the # of days late is calculated based on Todays date.
4. If an event exceeds Days Late NC and Days Late SNC, only Late SNC Violations are created.
When an SMR Event is in NC or SNC, the business rules above are followed and temporary violations are created.
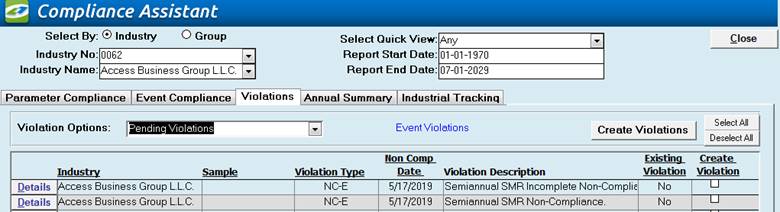
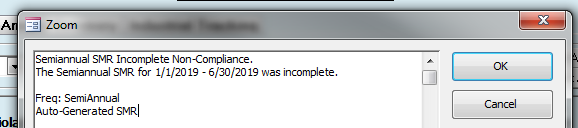

How do I get the Compliance Assistant to use a different Violation Type other than NC-E for SMR Events?
SMR Events have their own special Violation Types that can be used when creating violations using Event Compliance or in Violation sections of the software.
After creating the types in the normal Violation Administration, assign the ones you want by going to System Administration > Event Administration > Configurations TAB:
![]()
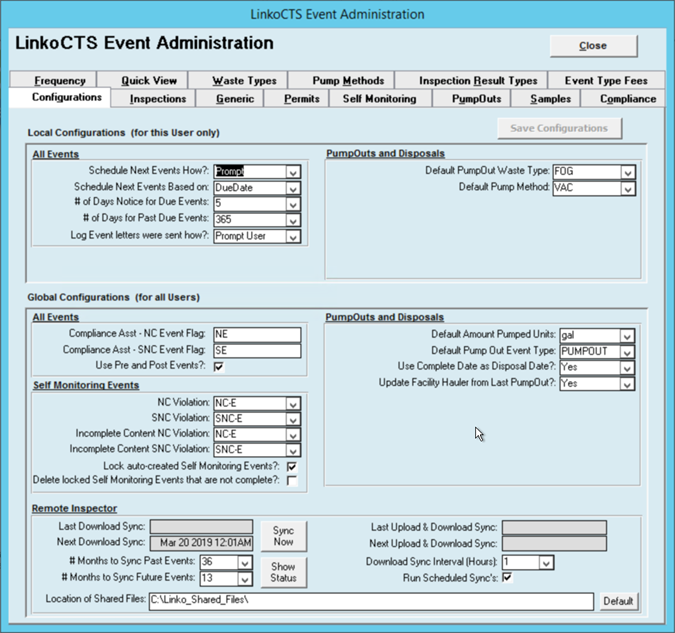
How can I see and manage SMR Reporting Frequencies for a specific Industry without having to go to Event Administration?
Use Industry Details as seen below. As of this release, this tab is NOT available in Industry Groups.
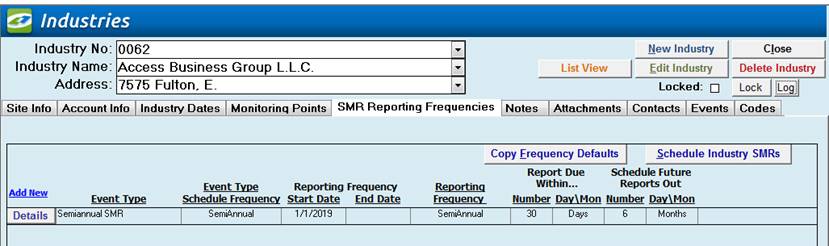
A new Industry Group has been added to Groups and Queries called: Active IUs w/o Report Frequencies. This will show a list of all Industries who do not have any Reporting Frequencies defined. From here, you can further refine this group by using right-click filtering and save the group with a new name. With that group you could then assign Reporting Frequencies in bulk using Event Admin.
You can also go to the Details of each of the Industries and use the SMR Reporting Frequencies tab for that Industry to assign Reporting Frequencies to that Industry.
![]()
![]()
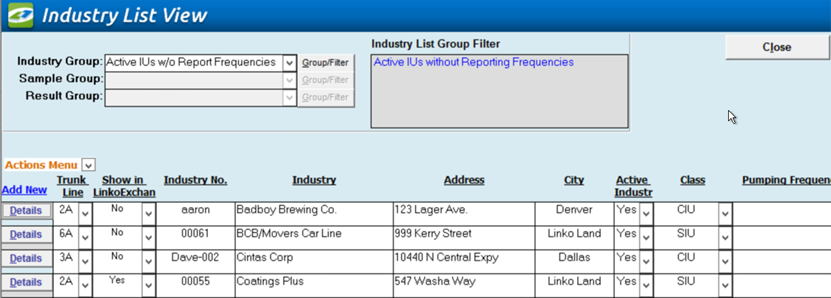
After a right-click filter on Class is performed:
![]()
![]()
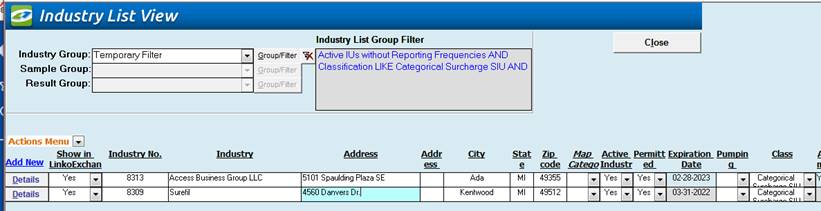
Please refer to the Event Type Administration – (Self Monitoring Event Type) to understand how to setup your Personnel Workgroup Permissions.
You can do that. Nothing about how Generic Events works or how Compliance Assistant and Event Compliance has been changed except for some small changes noted here:
![]()
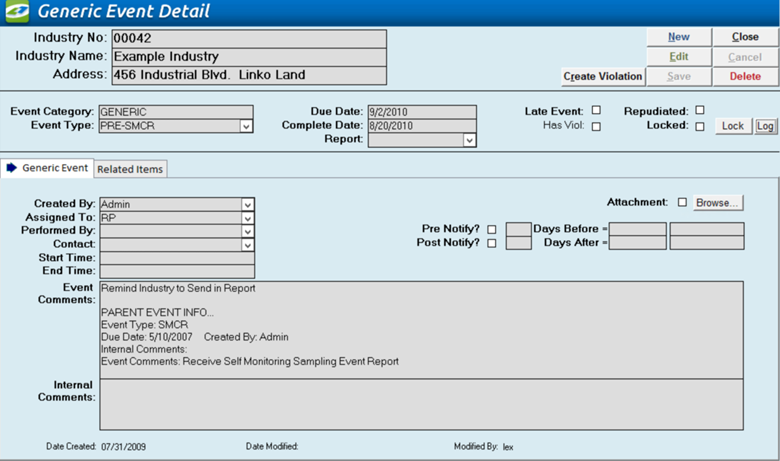
You can optionally use the new “Report Not Received” field. It is only visible in Generic Event details, not Event List View. That’s because the field does not apply to other Categories of events.
If a report is never received at all, select Report Not Received and leave the Complete Date blank. Compliance Assistant will see this as Non Compliant also and create a violation for it.
If you do choose to use it, follow these
best practices:
Follow these practices to ensure that Event Compliance and temporary violations are created as expected.
1. Only enter a Complete Date for an Event if the event was completed (e.g. if the report was actually received).
2. Set "Not Received" = True if the event was NOT completed (e.g. if the report was NOT received).
3. Setting Report to "Not Received" and entering a Complete Date is nonsensical. The value of "Not Received" is then ignored.