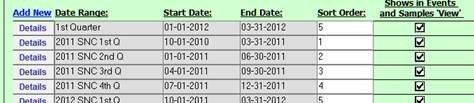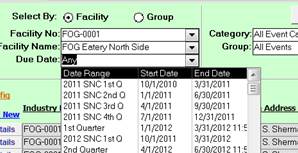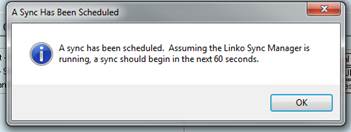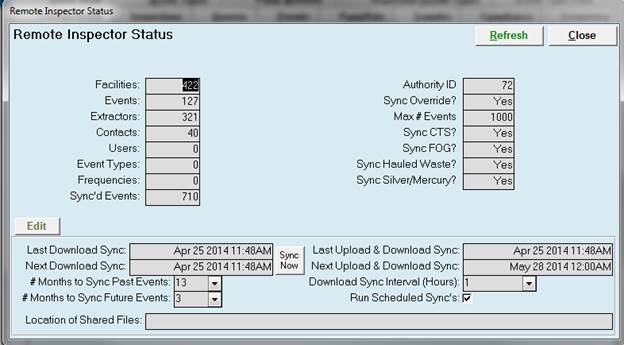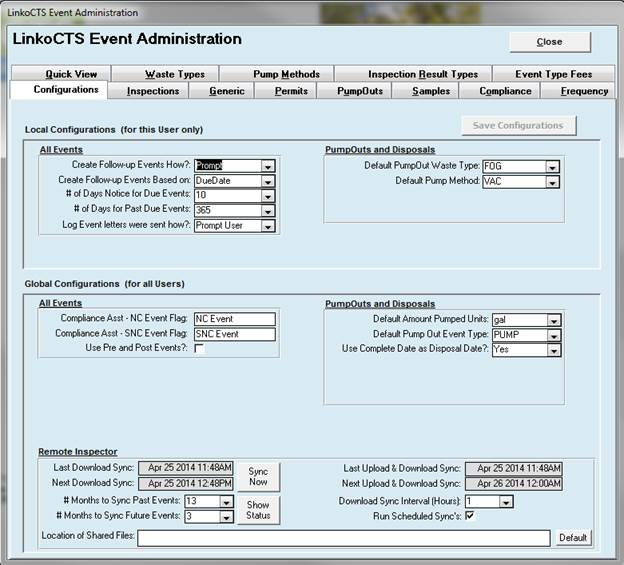
|
Buttons |
Action performed |
|
Close |
Closes form without saving any changes. |
|
Save
Configurations |
Applies the changes that were made and gives a message
about when the changes will be applied. |
|
Add New |
Under the Tab for each Event Type, you create a new Event of that type with Add New. See the Admin Add / Edit Details for Events. |
|
Details |
Under the Tab for each Event Type, you edit / modify an Event of that type with Details. See the Admin Add / Edit Details for Events. |
|
Tabs |
Description |
|
Inspections |
Create Event types for Inspections. |
|
Generic |
Create Generic Event types. This is a catchall event type. Use it for Phone Calls, General Reminders
or tracking a due Report from the Industry. |
|
Permits |
Create Permit related event types. For example, you can use Renewal, Expirations, or Invoice events to track the Permit status. |
|
PumpOuts |
Linko added new Event types for PumpOuts in CTS Version 9 to give the POTW the option of recording PumpOut and Disposal Events for Industries. |
|
Samples |
Create Sample types for sampling events. |
|
Compliance |
The Compliance Events tab is a collection of all of the
Compliance Events created in each of the other tabs. Once the Compliance Event is checked on the
Details Screen, it will be displayed in the Compliance Event tab. |
|
Frequency |
Add, Modify and View Frequencies
within this tab. These frequencies are
used throughout the program and specifically in the Auto
Scheduler. |
|
Quick View |
The Quick View Tab lets the user customize the date options available throughout the program in the Quick View Combo Box. Go to Sample Management, Event Management, or Violations to view an example of the Quick View combo box. It is not always named quick view but it is always in the same location. The Quick View Tab allows the user to assign SORT ORDER values that change the order of the displayed Date Ranges: This sort order:
Produces this
|
|
Shows in Events and
Samples View List |
This field under the Quick View Tab allows the user to
select which of the Quick View Date ranges will appear in the Date Listings
in Event Management and Sample Management |
|
Compliance Event |
This field under the Compliance Tab displays for the user
whether or not the type of events will be used in Compliance
calculations. The field is not editable here. To change the value go to Inspections,
Generic, Permits, PumpOuts, or Samples Tabs and add ‘Days Late Allowed NC’ or ‘SNC’. |
|
Waste Types |
Create different
types of wastes that you can assign to PumpOut and Disposal Events. Values
from the Waste Types Tab are used in the Configurations Tab when choosing the
Default PumpOut Waste Type and in the PumpOut Event Details screen
Waste Type drop down listing. |
|
Pump Methods |
Create different types of pumping methods that you can assign PumpOut and Disposal Events. Values from the Pump Methods Tab are used in the Configurations Tab when choosing the Default Pump Method and in the PumpOut Event Details screen Pump Method drop down listing. |
|
Inspection Result Types |
Create different types of Inspection results that you can assign to Inspection events. Values from the Inspection Results Types Tab are used in the Inspection Details screen. |
|
Configuration |
The Configurations tab is listed below. |
|
Event Type Fees |
This feature allows the user to configure a Fee structure
for events.
|
|
Local
Configurations |
For This User
Only |
|
All Events |
|
|
Create Follow-up
Events How? |
LinkoCTS will automatically create another event for you
when you complete an event with a frequency.
How should follow-up events be handled? Choices are: Prompt, Automatically, or Never. |
|
Create Follow-up
Events Based on: |
When completing an event with a frequency, what date
should the Follow-up Event be calculated from? Choices are: Due Date or Complete Date. |
|
# of Days’ Notice
for Due Events |
This changes the number of days that are used in the “DUE
NEXT xx DAYS” button in the STATUS BAR at the bottom of List View Screens |
|
# of Days for Past
Due Events |
This limits the number of days that Linko will go back in
time to display Past Due Events. 365 days will limit the Past Due Events to
the last 12 months. |
|
Log Event Letters
were sent how? |
When printing an event letter, LinkoCTS can automatically
log the fact that a letter was sent on the original event. How should that
letter be logged? Choices are:
Automatically, Prompt User, Never. |
|
PumpOuts
and Disposals |
|
|
This selection chooses the Default Waste Type used for the event type: PumpOut and Disposal. A user-defined list of waste types can be selected from the Waste Types Tab in Event Administration The value typically will
be FOG but other settings may be used. When you create a new PumpOut and Disposal Event, the Waste Type field automatically fills in with the value you choose here. |
|
|
This selection chooses the Default PumpOut Pump Method used for the PumpOut and Disposal Type of event. A user-defined list of Pump Methods can be selected from the Pump Methods Tab in Event Administration. The actual type of pump method will depend on the vehicles used by the Waste Haulers. The value typically will
be VAC but other settings may be used. When you create a new PumpOut and Disposal Event, the Pump Method field automatically fills in with the value you choose here. |
|
|
Global
Configurations |
For All
Users |
|
All Events |
|
|
Compliance Asst – NC
Event Flag |
The symbol (or flag) that appears when an event is
completed past the Non Compliance Date.
The default flag is NE. To
use a different daily flag, type a new one. This flag shows on the Event
Compliance reports in Compliance Assistant à
Event Compliance tab. |
|
Compliance Asst –
SNC Event Flag |
The symbol (or flag) that appears when an event is
completed past the Significant Non Compliance Date. The default flag is SE. To use a different daily flag, type a new
one. This flag shows on the Event Compliance reports in Compliance
Assistant à Event Compliance tab. |
|
This configuration
allows the user to enable or disable the software feature called “Pre and
Post Events.” Due to the relative
complexity of the use of Pre and Post Events, Linko is now shipping with Pre
/ Post Events DISABLED and this is the recommended configuration setting. For past users of
the Linko software who were using Pre / Post Events, no changes will be seen
as backward compatibility is being provided. |
|
|
PumpOuts
and Disposals |
|
|
This selection chooses the Default Units for Amount Waste Disposed of from a PumpOut and Disposal event at an Industry. The units that can be selected come from the Units Tab of Samples and Results Admin. The value typically will
be GAL but other settings may be used. When this setting is
changed in the Hauled Waste Module it also changes it in the FOG Module (if
available), and the reverse. |
|
|
This selection chooses the Default Event Type that will be assigned automatically to a new PumpOut and Disposal Event. Add New Values for this list at the PumpOuts Tab under Event Administration. Then select that new PumpOut type here. When you create a new PumpOut and Disposal Event, the
Event type field in the PumpOut and
Disposal Event Details will automatically fill in with the value you
choose here. |
|
|
Linko maintains the Disposal Date and PumpOut Complete date as the same date for a PumpOut and Disposal event when set to YES. |
|
|
|
|
|
Last Download Sync |
The last time data
entered by inspectors in the field was updated in the Linko software |
|
Next Download Sync |
The next time that
sync will occur again |
|
# Months to Sync
Past Events: |
Allows you to
limit what the inspectors see in the field.
For example, do they need to see inspections from just last year or 5
years ago? |
|
# of Months to Sync
Future Events |
How far in the
future should inspectors see scheduled inspections. It’s typically not useful to see
inspections scheduled 5 years in the future. |
|
Last Upload and
Download Sync: |
The last time
changes made in the Linko software were updated in Remote Inspector for the
inspectors in the field to see.
Whenever an upload takes place, a download takes places too. |
|
Next Upload &
Download Sync: |
The next time that
sync is scheduled to take place |
|
Download Sync
Interval (Hours): |
How frequently
would you like the Download Sync to occur |
|
Run scheduled Syncs: |
This allows your
to turn off the sync. It will also
appear off if a sync is currently in process. |
|
Location of Shared
Files: |
This is the
location of the Linko Shared Files where Attachments are stored on your
network. This setting is the same for
all users of Linko. |
|
Default: |
Pressing this will
place the currently logged in users Root Location of Shared Files into the
Location of Shared Files field. This is useful during initial configuration
of Remote Inspector |
|
Sync
Now |
Press this button
to force an upload and download sync immediately. This will tell the Linko Sync Manager
software, which is typically installed on another server, to perform a
sync. Assuming the Linko Sync Manager
is running, a sync will start within 60 seconds. Use Sync Status to confirm the sync ran. |
|
Show
Status |
This displays
information about how Remote Inspector is configured. It is used primarily by Linko Technical
Support. Click the Refresh button to update the values on this
screen. After a sync completes, you
will see the Last Upload & Download Sync date and time update so you know
the sync has ran and is done. |
|
|
|
Use the Event Utility tables in Event Administration to add types of events that you want to track, and to configure Days Late Allowed for NC and SNC of events.
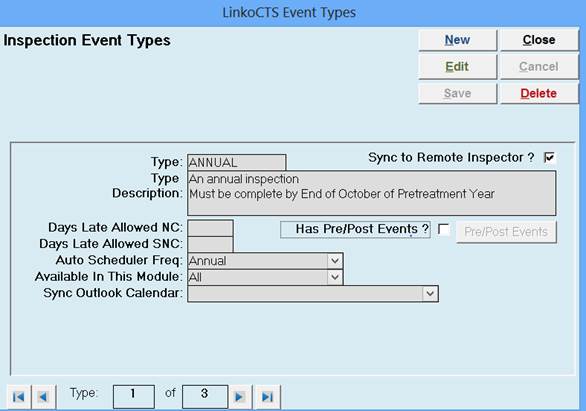
|
Item |
Description |
|
New |
Clears values and allows
you to create a new Event. While
editing, the New, Edit, Close, and Record Selector buttons will be disabled. |
|
Edit |
Allows you to edit the
displayed Event. While editing, the
New, Edit, Close, and Record Selector buttons will be disabled. |
|
Save |
Saves the changes made
to the Event. Only enabled while
editing or creating an entry. |
|
Close |
Closes the screen. |
|
Cancel |
Cancels any changes made
to the Event. Only enabled while editing or creating an entry. |
|
Delete |
Deletes the Event. |
|
Event Type |
Enter the name of the
event type. |
|
Event Type Descriptions |
Describe the event type |
|
Has Pre and Post Events |
(when used) Pre / Post
Notify Events can be created by clicking on the Pre and Post events button.
Pre and Post Notify will automatically generate events before and after the
original events are due. For example,
users can create a pre-event to notify POTW personnel of an upcoming sample
event. This can be used to prepare the
sample bottles and review the types of samples to take. This is a discontinued
feature provided for backwards compatibility. Please see the Pre / Post Configuration setting. |
|
|
Is this an event you
would like to check for non-compliance?
If so add a number to this field that represents how many days late an
event has to be prior to being considered Out of Compliance. The software will use this number when
calculating event compliance in the Compliance
Assistant. |
|
Days Late Allowed SNC |
Is this an event you
would like to check for SNC compliance?
If so add a number to this field that represents how many days late an
event has to be prior to being considered Significant Out of Compliance. The
software will use this number when calculating event compliance in the Compliance Assistant. |
|
Auto Scheduling Freq |
What is the frequency
you would like to use for this event in the “Auto
Scheduler”? |
|
Available in this Module |
Allows the user to
choose in which Module this event will be available for selection. |
|
Sync Outlook Calendar |
Enter in the Path for
the Linko to Outlook Synchronization tool to use with this event type. |
|
Record Selectors |
Standard Record Selectors allowing you to move between displayed
Event Types for that Category. |
|
Pre/Post Events |
Allows you to create an
event occurring before and after the event you are creating. Useful for creating reminders about an
upcoming event or follow-up on a completed event. |