By gathering Compliance data, you can quickly determine NC, SNC, and prepare violations. Event Compliance gives you the ability to see what events were completed late and how late they were.
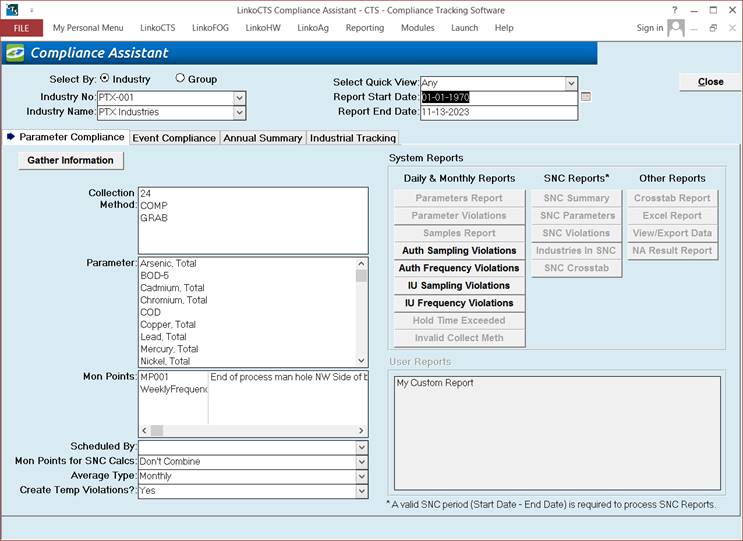
|
Check Parameter or Event Compliance |
Compliance Assistant opens automatically to the Parameter Compliance Tab. 1. Use the Selection options to select the Industry(s) and Date Range. 2. Next, select the criteria you would like to check compliance for. 3. Choose the Parameter Compliance Tab or the Event Compliance Tab. Gathering Information must be done separately for Parameter vs. Event compliance so select according to your purpose. 4. Select YES / NO in the ‘Create Temp Violations’ depending on whether you need to evaluate Violations or not. 5. Now, click on the Gather Information Button. |
|
Parameter Compliance Features |
When you click on the Gather Information button for Parameters, the program: § Gathers the samples and underlying results which match your selection criteria § Loads the appropriate daily and monthly monitoring point limits § Recalculates sample averages § Calculates monthly or four day averages (if selected) § Recalculates Mass Results (if Mass Base Limits are applied) § Flags daily and average samples which exceed the monitoring point limits § Calculates SNC for parameters A status message is displayed as the calculations are performed. |
|
Event Compliance Features |
When you click on the Gather Information button for the Event Compliance Tab, the program: § Gathers the Events that match your selection criteria. § Reviews Event Types to see which events are “Compliance Events” and what the Compliance Days Late are set to. § Calculates Event compliance by comparing Event Due Date with Event Complete Dates. § Flags events for NC or SNC depending on the exceedance of Compliance Days Late A status message is displayed as the calculations are performed. |
|
Review Violations |
Running Gather Information on Parameter or Event Compliance will create Temporary Violations if the User has chosen YES in the ‘Create Temp Violations?’ selector. These Violations have not been saved as records in the Linko Database. They are created temporarily so that you may review the Violations before telling Linko to create them as records in the Database. Linko will inform you that Violations have been created and the Violations tab will become available. Open the Violations Tab and review the Violations and create Violations of interest. Note: the Violations Tab does not become visible until after the User gathers information. You must review the list of Temporary Violations prior to
creating them to ensure the industry has not already received a violation for
the particular incident. |
|
Annual Summary Report |
Again, select criteria for your reports and click on Generate Summary Report. Your pretreatment summary report will be generated. For complete information on the pretreatment summary report Click on Pretreatment Summary Report |
|
Industrial Tracking Reports |
Select the criteria for your report and click on the Gather Information button. Note: Since this is an Industry Tracking Reporting feature, it will only allow you to do a report on a single industry and not on a group. Reports provided under the Industrial Tracking Tab include “Report by Parameter”, ”Samples Report”, ”Monitoring Crosstab”, “Table Report” and an “Excel Report.” |
|
Be sure to select the Date Range you want Choose the Criteria you want for gathering |
Note that you must select the time period: Report Start Date and Report End Date. Double click on either of these dates to bring up a calendar. Use the criteria options
on the Compliance Assistant Screen to manipulate the type of information
“Gathered” for your reports.
Note: The default selection for
each of the selection boxes, no matter what tab you are on, is all items. Selecting no individual items defaults to
selecting all items. |
|
Create a Custom User Report from one of the System Reports |
Compliance Assistant, beginning with version 10.5, provides the ability to make a custom user report based upon any of the System Reports. Use Flexible reporter and choose from Compliance Assist –Parameters Reports or Event Compliance Categories. |
|
Tabs |
Description |
|
Parameter Compliance |
Reviews data for the selected criteria and generates reports with all of the collected data. These reports will display Parameter results and check them against the compliance limits and review results for SNC, TRC and Chronic violations. If violations are identified, they will be temporarily created for your review in the Violations Tab. |
|
Event Compliance |
Reviews data for selected criteria and generates reports with the collected data. These reports will display event information and flag late Compliance Events as NC or SNC. Again, violations are temporarily created for your review in the Violations Tab. |
|
Violations |
The Violations Tab will not appear until after the User clicks on Gather Information with the ‘Create Temp Violations’ set to ‘YES’. Review the violations that are temporarily created from either the Parameter or Event Compliance Tabs. Different options will appear in the Violations Tab depending on whether the User is doing Parameter or Event Compliance. The Violations tab will also disappear if any changes are made to the selection criteria, in preparation for Gathering Information again. See the Parameter Compliance Violations Tab. See the Event Compliance Violations Tab. |
|
Annual Summary |
Use the same selection criteria to generate the Annual Summary Report. |
|
ITR (Industry Tracking Report) |
Compiles data for a selected industry into easy to sort through reports. |
|
|
|
|
Buttons |
Action performed |
|
Close |
Closes the screen, returns to the Main Menu. |
|
Gather
Information |
Begins the compliance check by gathering the data and calculating the averages. |
Screen Fields and Descriptions
|
Item |
Description |
|
Select by: |
Industry: Allows you to select, and check the compliance of permits, one at a time. Group: Allows
you to select, and check the compliance of a whole group of permits at the
same time. |
|
Industry |
Displayed only when using "Select by: Industry"
mode. Use to select an IU from the list box. |
|
Select Quick View |
Drop down box offering a list of time periods. Choosing a
time period limits the Samples reported on to the ones that have a Sample
Date within that time period. The user can create a Custom Date range (See
the Custom Date explanation in the List and
Details View section of Common Features) or add / modify / delete Date Ranges
available in the listing via the Quick View tab of Event
Administration. |
|
Report Start Date |
The beginning date in the range of samples to use in the
compliance check. |
|
Report End Date |
The end date in the range of samples to use in the
compliance check. |
|
Collection Methods / Sample Type |
The types of samples to include in the compliance check.
(e.g., composite, grab, averages, etc...) If nothing in the list is
highlighted then the software will bring in all sample types. |
|
Parameter |
Choose which parameters to run Compliance on. Selecting
None means Compliance will be run on all of them. |
|
Mon Points |
The monitoring point to include in the compliance check.
If nothing in the list is highlighted then the software will bring in all
Monitoring Points. |
|
Scheduled by: |
Handy for when you want to run a report that just lists
Sampling that was done by the IU or just by the Authority. NOTE: this pulls
information from the “Scheduled by” field in the Samples Details so that information must
be filled out. |
|
Mon Point For SNC Calcs |
When calculating SNC do you want to combine the Sample
Results information for each Monitoring Point or do you want to calculate SNC
for each Monitoring Point separately? |
|
Average Type |
What type of averages do you want to calculate or Don’t
calculate? You may choose Monthly or 4-Day Averages. Note: 4-day
averages can now be calculated from a specific date. This date is
modifiable in the Samples and Results Administration. |
|
Create Temp Violations? |
The YES / NO selection allows you to run Parameter Compliance without going through the process of creating Temporary Violations. The User can then choose to Gather Information for the purpose of running reports, checking Monthly Averages or SNC without having to wait for Linko to create temporary Violations. This selection does not affect Event Compliance. If you Gather Information under the Event Compliance Tab, the Violations Tab will always appear. Any time this selection is ‘YES’ the Violations Tab will appear after clicking on Gather Information and temporary Violations can then be reviewed. |
|
User Reports |
In this field any user reports created by users based upon the Systems Reports will show up and be available for use. |
|
System Reports |
Daily and
Monthly Reports |
|
Parameters
Report |
Creates a report, by parameter of the results, including
min, max, averages and daily and/or monthly violations. Does not include SNC
flags. |
|
Parameter
Violations |
Creates a report
by parameter that includes just the parameters that have a daily or monthly
exceedance. |
|
Samples
Report |
Creates a report of the samples collected during the date
range selected organized by quarter. |
|
Auth
Sampling Violations |
Creates a report
by Industry and Parameter only for Samples that have been indicated as
Authority Samples, listing the required number of Samples for the Authority
compared to the number taken. The Missing field lists how many Samples are
lacking. The report also
lists whether or not the Sample was taken with the correct Collection Method. This report relies
on the setting of the “Associate for COC and Sample Scheduling and Reporting”
configuration under Sample Event Types in Samples and Results Administration.
Only Sample Events
who’s Sample Event Type indicates that they are to be an “Auth Sample” will
show in this report. This Report
requires proper configurations be made so that it shows the required
schedule. See the section on configuring Sampling
Schedules. |
|
Auth
Frequency Violations |
This report is
similar to the Auth Sampling Violations report but it does not include the
Collection Method information. This Report
requires proper configurations be made so that it shows the required
schedule. See the section on configuring Sampling
Schedules. |
|
IU
Sampling Violations |
Creates a report
by Industry and Parameter only for Samples that have been indicated as
Samples taken by the Industrial User, listing the required number of Samples
for the IU compared to the number taken. The Missing field lists how many
Samples are lacking. The report also lists
whether or not the Sample was taken with the correct Collection Method. This report relies
on the setting of the “Associate for COC and Sample Scheduling and Reporting”
configuration under Sample Event Types in Samples and Results Administration.
Only Sample Events
who’s Sample Event Type indicates that they are to be an “IU Sample” will
show in this report. This Report
requires proper configurations be made so that it shows the required
schedule. See the section on configuring Sampling
Schedules. |
|
IU
Frequency Violations |
This report is
similar to the IU Sampling Violations report but it does not include the
Collection Method information. This Report
requires proper configurations be made so that it shows the required
schedule. See the section on configuring Sampling
Schedules. |
|
Hold
Time Exceeded |
Creates a report
that lists Parameters with Hold Time exceedance. |
|
Invalid
Collection Method |
Creates a report
that lists Parameters with Invalid collection methods. |
Note: The user must enter a Valid SNC Period Report Start Date and
Report End Date before the SNC reports will be available.
Standard SNC Time Frames
|
SNC Quarter |
Chronic Effluent and TRC Violations 40CFR '403.8(f)(2)(vii)(A&B) |
Reporting Requirements and Other Criteria 40 CFR '403.8(f)(2)(vii)(C-H)
|
|
1st Quarter |
October-March |
January-March |
|
2nd Quarter |
January-June |
April-June |
|
3rd Quarter |
April-September |
July-September |
|
4th Quarter |
July-December |
October-December |
Compliance assistant will also accept 6 months Discharge Compliance periods based upon the Pretreatment year as Configured in the System Administration Configurations tab.
|
System Reports |
SNC Reports |
|
SNC
Summary |
Creates a summary report of the parameters and flags any SNC violations. Users of Local Limits only: Combines Daily or Average exceedances into one value whether from Categorical or Local Limits. Totals may exceed 100%, because the number of exceedances comes from both Local and Categorical Limits. See the user configurable “SNC: Both EPA & Local Limit
Exceeds as:” to select either “1 Violation” or “2 Violations” in the
Configurations tab under Samples and Results
Administration. This permits the user to choose how to interpret
Exceedances when both the EPA Monitoring Point limits and the POTW Local
Limits have been exceeded. |
|
SNC
Parameters |
Creates a report, by parameter, which includes sample and result details of all parameters whether the parameter has an SNC violation during the report period, or not. Combines Daily or Average exceedances into one value whether from Categorical or Local Limits. Totals may exceed 100% because the number of exceedances comes from both Local and Categorical Limits. See the user configurable “SNC: Both EPA & Local Limit
Exceeds as:” to select either “1 Violation” or “2 Violations” in the
Configurations tab under Samples and Results
Administration. |
|
SNC
Violations |
Creates a report, by parameter, which includes sample and result details of each parameter that has an SNC violation during the report period. Combines Daily or Average exceedances into one value whether from Categorical or Local Limits. Totals may exceed 100% because the number of exceedances comes from both Local and Categorical Limits. See the user configurable “SNC: Both EPA & Local Limit
Exceeds as:” to select either “1 Violation” or “2 Violations” in the
Configurations tab under Samples and Results
Administration. |
|
Industries
in SNC |
When running Compliance on a Group, shows the Industries
currently in SNC. |
|
SNC
Crosstab |
Provides quarterly SNC summaries based on a rolling previous six months. |
|
System Reports |
Other Reports |
|
Crosstab
Report |
Places the gathered data into a Table format where it may
be analyzed and/or exported to Excel for further processing. Shows all the
parameters listed in one column with the dates of the samples and values for
the parameters in columns. Exceedances are ‘flagged’ with results. |
|
Excel
Report |
Exports the gathered data to MS Excel and formats it in an Excel Spreadsheet for report presentation. Excel macro security needs to be set to Medium or Low for this report to work. When the parameter has a Monthly Average Limit, an additional column is added to the right that is dated at the end of the month and displays the calculation of the average for that parameter for that month. This column does not appear if the parameters with values in the Result column in the Sample do not have Monthly Average Limits. For parameters with Monthly Average Limits, the average is typically displayed in a separate line from the actual results, in the manner of a totalizing line. So all the results will be listed across from left to right with the Dates at the top, and the averages will be listed in another row left to right with the Dates at the top. If no Analysis Method has been added to the Sample Results, then the Results are listed left to right in the same row as the Averages. |
|
View
/ Export Data |
Assembles the sample data gathered into an Access Table
Format, ready for export to Excel |
|
NA
Result Report |
Shows parameters that should be tracked for compliance but have an issue with the results concentration values. The result cannot be used for compliance since it is an NA, MP, IR or NF. |
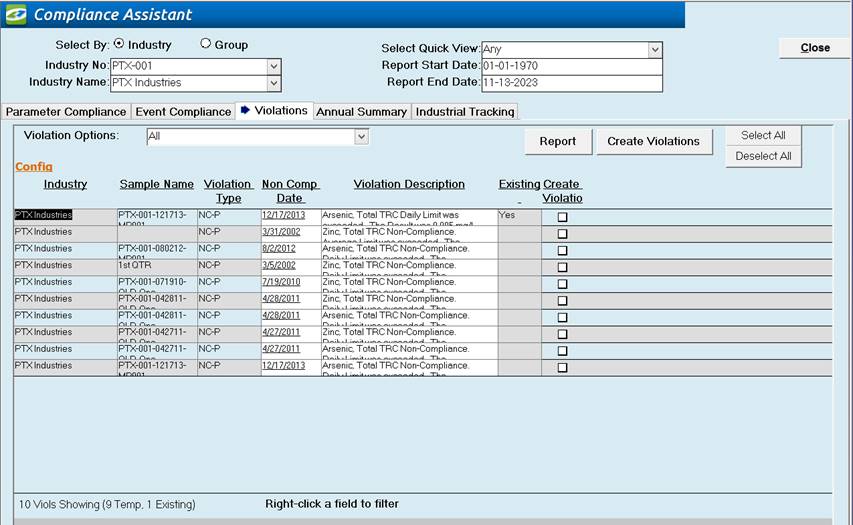
|
Violations Tab |
Displays both the Existing and Temporary Violations. Temporary Violations are generated after Compliance Assistant completes the Gather Information process. Existing Violations are the current Violations that exist in the Database created during the manual Sample and Result data entry or from the LinkoPipe Import process. Note: No edits can be made on
existing Violations. |
|
Violation Selection |
The screen allows Sorting and Filtering on the Violations displayed: Sort: Clicking on any column name allows Sorting Ascending or Descending. Violations Options: Drop-Down list allowing the User to view Only Pending, Only Existing, or All Violations. Quick-Filter: Right-Click any Field Value and a Quick Filter menu will be opened permitting a variety of Filtering options. Notes: 1. The Right-Click Quick-Filter overrides the selection made by the Violations Options Drop-Down. 2. The Right-Click Quick-Filter is a cumulative filter – subsequent filters add to each other. |
|
Buttons |
Action performed |
|
Report |
Opens the Compliance Assistant Temporary Violations Report
listing Temporary Violations and Existing Violations separately. The records
on the Report are inherited from the Violations screen and only show the
selected records from that screen. |
|
Create
Violations |
Clicking on Create Violations instructs Linko to create and add Violation Records to the Database for each of the listed Records that have a Checkmark in the ‘Create Violation’ column. |
|
Select
All / Deselect All |
These allow you toggle on and off having all the
Violations selected for creation. |
|
Item |
Description |
|
Industry |
Displays
the Industry Name associated with the violations displayed |
|
Sample Name |
The Name of the Sampling Event the Violation is based
upon. Blank
Sample Name: If the Sample Name is Blank then there is no Sample
Event to base the Violation upon. This occurs when Temporary Violations are
created for Monthly Average Limit Exceedances, and for SNC Violations. |
|
Violation Type |
Indicates the type of the Violation depending on the
circumstances of the sample and the compliance calculation. |
|
NonCompDate |
The
date that the Non-Compliance (Violation) occurred. The Temporary
Violations are created with the Date of Non-Compliance based upon the Date of
the Sample. The Non-Compliance
Date of a Monthly Average Violation will be the last day of the month. The Non-Compliance
Date of an SNC Violation will be the date that Compliance Assistant was run. This field is
editable on a Temporary Violation. |
|
Violation Description |
Displays the details of the Violation Description. Only
the first line is displayed. To read the whole Violation Description,
double-click in the Violation Description field and the ZOOM window will open
showing the full description. This field is editable on a Temporary Violation. |
|
Existing Violation |
This field is a simple YES display indicating that the
Violation already exists in the database. A Blank field here indicates the
Violation is a Temporary one that has not been added to the database yet. |
|
Create Violation |
Click in the box to indicate that this is one of the
Violations that you want to create as a permanent record in the database. |
|
Status Line |
Displays the number of Temp and Existing Violations based
upon the Record Filtering and the numbers will change as Filtering is applied. Displays either ‘Right-click a field to filter’ or the message ‘Filter Applied’. |
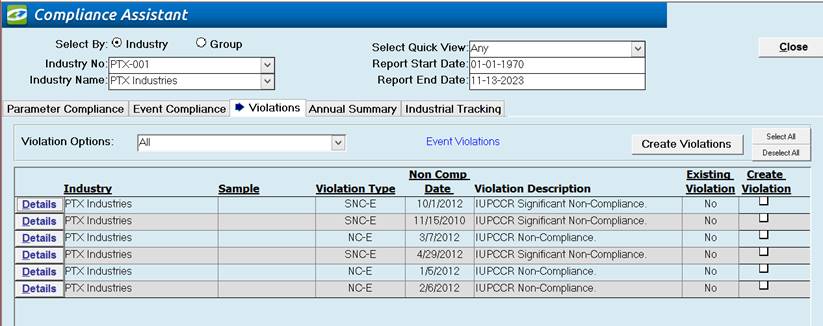
|
Violations Tab |
Displays both the Existing and Temporary Violations. Temporary Violations are generated after Compliance Assistant completes the Gather Information process. Existing Violations are the current Violations that exist in the Database manually created for Non-Compliant Events. Users can edit the
Details of Violations, ignore the
temporary Violations that Linko lists, or Create them as permanent records in
the Database. If you choose to
create permanent violations records in the database, you can then view and
manage those violations in Violation Management.
There you can enforce the violation and send Notice of Non-Compliance
letters. |
|
Violation Selection |
Sort: Clicking on Industry, Sample, Non-Comp Date, and Create Violation column names allows Sorting Ascending or Descending. Violations Options:
Drop-Down list allowing the User to view Only Pending, Only Existing, or
All Violations. |
|
Buttons |
Action performed |
|
Create
Violations |
Clicking on Create Violations instructs Linko to create and add Violation Records to the Database for each of the listed Records that have a Checkmark in the ‘Create Violation’ column. |
|
Details |
Opens the Violation Details screen for review of the
Violation. |
|
Select
All / Deselect All |
These allow you toggle on and off having all the
Violations selected for creation. |
|
Item |
Description |
|
Industry |
Displays
the Industry Name associated with the violations displayed |
|
Sample |
This field is not applicable to Event Compliance as these
Violations are not Sample based. |
|
Violation Type |
Indicates the type of the Violation depending on the circumstances of the sample and the compliance calculation. Typically, this field will display ‘SNC-E’ for a non-compliant event type. |
|
NonCompDate |
The
date that the Non-Compliance (Violation) occurred. This is the Due Date of the Non-Compliant
event. |
|
Violation Description |
Displays the details of the Violation Description. Only
the first line is displayed. To read the whole Violation Description,
double-click in the Violation Description field and the ZOOM window will open
showing the full description. (This is not editable.) |
|
Existing Violation |
Linko displays a checked box to indicate that the Record
indicated is an Existing Record in the Database. |
|
Create Violation |
Click in the box to indicate that this is one of the
Violations that you want to create as a permanent record in the database. |