Violation
Management provides sorting, grouping, and reporting on the Violations of
interest. As of Version 10.1 of the LinkoCTS SQL version, this list view is
User Modifiable in the “white” fields. The “grey” fields remain locked and cannot
be updated by the Users. The information changed here will be shown in the
detail screens of the individual Violations.

|
Violations Management Screen |
When you first enter the Violations screen, you are viewing a list of violations that meet the selection criteria. If you do not see any violations, it is because none match the criteria. Try clicking the <Group> option and / or expanding the date range. Review violations for a particular Industry or a group of Industries. You will see a list of violations corresponding to the selected Industry or group. Click the <Details> button to see all of the violation information. To understand how to create a group, go to the Groups section. |
|
|
Creating
a Violation |
Directly from the Violations screen, used for violations such as <Grease Limit Non-Compliance> or <Reporting Violation Non-Compliance>. Click the <Add New> button. This will take you to the Violation Details screen. Automatically from the Results screen <Parameter Violation> for exceeding the Daily concentration or mass limit of a pollutant. When at the Event Management screen, and an event takes place that results in a violation, you can quickly add the violation from the Event Detail Screen. Running Compliance Assistant will give you the option to create violations that it identifies. Double-clicking in a blank “Violation” field at the Event Management screen, and the “Has Violation” field in Sample Management or Sample Groups, will ask you to create a Violation. If these fields show a red YES, then double-clicking the Yes will take you to the Violation Management screen. |
|
|
In Compliance |
If the violation is complete, enter the date the Industry became in compliance. |
|
|
Enforcements |
Use the Enforcements tab then New to enter
enforcement actions in response to the Violation. On the Enforcement
Detail Screen fill in the appropriate fields, choose violations to
enforce if you have more than one, and click on the save button. After you click Save, you can print
an NOV letter summarizing the Violation by clicking the Reports button |
|
|
Buttons |
Description |
|
|
Add New |
Goes to the Violation screen to create a new violation for the selected permit. |
|
|
Details |
Goes to the Violation Details Screen, where details may be entered and/or reviewed for the violation, compliance schedule, and enforcement action(s). |
|
|
Close |
Closes the form, returns to the Main Menu. |
|
|
Cancel |
Closes and exits without saving changes. |
|
|
Record
Selectors |
Standard Record Selectors allowing you to move between
displayed Events. |
|
|
Status Bar |
Reduced Status Bar allowing you to view a Calendar, Reports, a Calculator, Contact Information, or create a new Phone Log Event. |
|
|
Select by: |
Industry: Allows you to select, and work with violations for a single Industry at a one time. Group: Allows
you to select, and work with violations for a whole group of Industries at
the same time. These groups are
created in the Industry Groups Section of the
software |
|
|
Industry No |
Displays the Industry number
of the Industry associated with the violations displayed. Displayed only when using "Select by:
Industry" mode. |
|
|
Industry Name |
Displays the Industry name
of the Industry associated with the violations displayed. Displayed only when using "Select by:
Industry" mode. |
|
|
Group |
Displays the Group name
of the Industries associated with the violations displayed. Displayed only when using "Select by:
Group" mode. |
|
|
Select View by NC Date |
Drop down box offering a list of time periods. Choosing a time period limits the Violations displayed to the ones that have a Date of Non-Compliance within that time period. The user can create a Custom Date range (See the Custom Date explanation in the List and Details View section of Common Features) or add / modify / delete Date Ranges available in the listing via the Quick View tab of Event Administration. |
|
|
Category |
Choose the Category Group for the violations. At this point, only the violations category
is available. |
|
|
Group / Type |
Choose the Violation type group that you would like to
filter on. These can be customized by
clicking on the Groups/Filter button above it. |
|
|
Group/Filter |
Opens the Filter form to create and modify groups and
filters. For more information go to
the Filter
Form |
|
|
Quick Filter |
Access the Quick Filter function by a Right Click on a field of interest and sort for and select just the records you want to display. |
|
|
Item |
Description |
|
|
Industry |
Displays the Industry Name associated with the violations
displayed. |
|
|
Violation Type |
The type of violation.
Violation types may be added to the list box via the Violation Types
of System
Administration. |
|
|
NC Date |
The date that the Non-Compliance (violation)
occurred. This date is filtered on by
the Quick View Due Date function. |
|
|
Enforce Date |
The last enforcement date associated with the violation. |
|
|
In Comp Date |
Date the Industry is back in compliance. This can be edited on the Violation Detail Screen. |
|
|
Date Notified |
The date that the Industry notified the POTW of the
violation. |
|
|
Violation Description |
Description of the violation (8000 character max). |
|
|
24 Hr. |
Did the Industry give the POTW notice of the violation
within 24 hrs.? |
|
|
Related Items |
Does this violation stem from another event, such as a
sample? Or were there other events generated from this violation? The software will track items like this in
the related items section. This is a
great place to view the “Escalation Of Events” that has taken place. |
|
|
Other Field Names and Config |
The List View Configure Link Allows you to select
which fields are displayed, their order and settings. The Violation
Management screen has a variety of Fields that can be used including
additional Industry info, and Internal Comments. |
|
|
Industry No |
The Industry’s unique
identification number. |
|
|
Site Address 1 |
Industry Address |
|
|
Site Address 2 |
Industry Address |
|
|
City |
Industry’s location city |
|
|
State |
Industry’s location
State |
|
|
Zip |
Zip code |
|
|
Map Category |
The map code location
you assigned in the Industry Management Site Info tab. |
|
|
Created By |
Shows the listing of
POTW employees from the Personnel Tab in System Administration and one can be
selected to indicate that the Event was created by them. |
|
|
Date Detected |
The date the violation
was first detected. |
|
|
Detected By |
This may be either
personnel for the POTW or the Industry or other means. |
|
|
Internal Comments |
Your comments. (8000
character max) |
|
|
Attachment |
Attach or view existing attachments by clicking the magnifying glass |
|
Create a record of a
violation by an Industry.
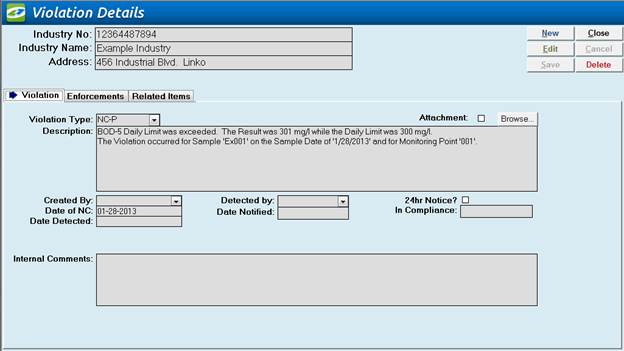
|
Action performed |
|
|
New |
Clears values and allows
you to create a new Violation. While
editing, the New, Edit, Close, and Record Selector buttons will be disabled. |
|
Edit |
Allows you to edit the
displayed Violation. While editing,
the New, Edit, Close, and Record Selector buttons will be disabled. |
|
Save |
Saves the changes made
to the Violation. Only enabled while
editing or creating an entry. |
|
Close |
Closes the screen. |
|
Cancel |
Cancels any changes made
to the Violation. Only enabled while editing or creating an entry. |
|
Delete |
Deletes the Violation
and any related enforcements. |
|
Record
Selectors |
Standard Record Selectors allowing you to move between
displayed Events. |
|
Status Bar |
Reduced Status Bar allowing you to view a Calendar,
Reports, a Calculator, Contact Information,
or create a new Phone Log Event. |
|
Violations |
Use to enter the violation description, violation type, the date of non-compliance, and the date that the user is back in compliance. Description: Used to enter description of the violation (8000 character max). Violation Type: The type of violation. e.g., parameter, reporting, compliance schedule, other, etc... Created By: Who within the POTW created the violation? Date of NC: The date that the violation occurred. Date Detected: When was the violation action first noticed? Detected by: Who first noticed the violation? This is not limited to Industry contacts or Municipal employees.
Date notified: This field is used to help POTW employees verify if 24-hr notice was given. 24 hr.: Was 24-hr notice given to the POTW by the Industry? In Compliance: The date that the violation has been resolved and the Industry is back in compliance. Attachment: Use Browse… to store the location of any electronic document, which may apply to the violation. |
|
Enforcements |
Enter enforcement actions taken for this violation. Also has quick access to a NOV letter. Add New: Enter a new enforcement for this Violation. Details: View and modify enforcement information. Enforcement type: The type of enforcement that was taken. E.g., verbal warning, written NOV, fine, etc. Enforcement Description: Detail information about the enforcement (8000 character max). Enforce Date: The date the enforcement was taken. Default date is "today". To change the date, enter a new one. Penalty amount: The dollar amount of the fine levied, if any. Plan Due: The date the compliance action(s) must be completed. Enforced By: POTW employee who completed the enforcement for this violation? Person Contacted: Industry person contacted about the Enforcement. Mail Receipt: If you send notice via US Mail did you get a delivery receipt number? Compliance Plan What is the Compliance plan due for this violation? There may be several per violation. Select Plan: allows a user to open the Select Compliance Plan window, where you can select a predefined compliance plan. Internal Comments: Enter information about the Enforcement that you want to have for internal use that will not show up on reports. (8000 character max) Violations Enforced: Lists the Violations that are enforced on this Enforcement. Add or Remove Violations: This allows you add additional violations to be covered under the same enforcement action. |
|
Related
Events |
Events associated with the Enforcement. Details: View and modify event information. This button will open up the details screen for the event. An example of this screen can be seen on the “Events Details Screen” Event Category: Category of event. Event Type : Type
of event Date Created: The Date the Enforcement and Event
were created. Completed Date The date that this event was actually completed. Source: Was this event the “Source” of the violation? Often the source of the violation is the sample that had a parameter compliance violation. |